

- Quicktime player 10 for mac sound not working how to#
- Quicktime player 10 for mac sound not working software#
- Quicktime player 10 for mac sound not working download#
- Quicktime player 10 for mac sound not working free#
This guide has been updated for the latest version of macOS (previously known as OS X), 10.15 Catalina.
Quicktime player 10 for mac sound not working free#
And many more programs are available for instant and free download. Audio & Video tools downloads - QuickTime Player by Apple Inc.
Quicktime player 10 for mac sound not working download#
Download quicktime player 10.4 for mac for free.
Quicktime player 10 for mac sound not working how to#
Solution 7: What To Do If Your Microphone Is Correctly Configured (Bars Were Moving When You’re Talking Into The Mic) But It Still Isn’t Working In Some Program? How to capture your iPhone, iPad, or iPod touch screen To browse the QuickTime Player User Guide, click Table of Contents at the top of the page. Solution 1: Adjusting Microphone Settings

This guide will cover the most common issues that Mac users encounter and their solutions.
Quicktime player 10 for mac sound not working software#
They vary depending on the type of mic and the software that you’re trying to use it with. Since QuickTime is 100 compatible with M1 Macs like MacBook Air, Pro, or Mini, it’s 100 working to free record screen with sound on. There are a lot of different issues that can cause a microphone to not work properly. Update: macOS 11 Big Sur is realized and we can still record the screen with QuickTime Player with sound for free, it’s almost the same as we do in Catalina, but it gets a bit different from older macOS like Mojave.You will see how it goes here as well. Having trouble getting your mic to work on your Mac? This can be frustrating, especially now that COVID-19 makes online calls and video conferences ever more common and often necessary. For more information, see our ethics policy. These do not influence editorial content, though Vox Media may earn commissions for products purchased via affiliate links. Either way, QuickTime will open the video for you to view and edit.To stop recording, either click on the stop button in your top menu bar or press Command + Control + Esc.To record a section of the screen, click and drag the cursor to create a window (you can resize or move it if you wish) and then click the “Start Recording” button in the middle of that window.To record the entire screen, click anywhere on the screen.
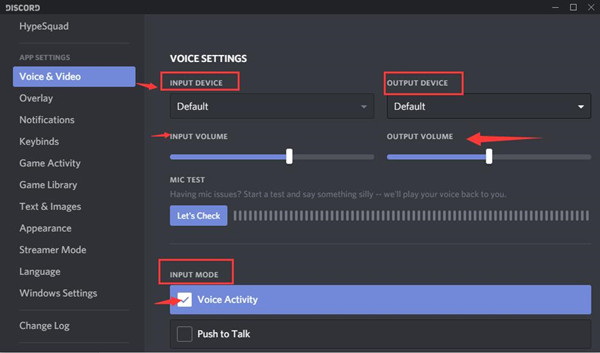
You’ll get a pop-up window labeled “Screen Recording.” Click the arrow next to the record button for recording options, like choosing to record audio from your computer’s external mic or to show your mouse clicks.Click on File in the top menu (or, if QuickTime is in your dock, right-click on the icon) and select “New Screen Recording.”.(If you’re using macOS Catalina, opening up QuickTime Player and clicking “New Screen Recording” will automatically open up the Screenshot app, as above.) If you have macOS Mojave or earlier, you can use QuickTime Player to record your screen. You can also press Command + Shift + 5 to pull up the Screenshot bar at the bottom of the screen and hit the stop button in the center of that bar. To stop recording, you can either press the stop button in the right corner of the menu bar at the top of the screen or press Command + Control + Esc.When you’re ready, click “Record.” If you’re recording your whole screen, you can click anywhere on the screen to start recording.Part of your screen will be highlighted and you’ll see dotted lines marking what you’ll be recording. To record a section of your screen, click on the button that shows a screen with a dotted outline and a circle in the corner.To record the whole screen, click on the button that shows a screen with a solid outline and a circle in the corner.You can switch on your microphone, for example, set a timer, and choose where the recording will be saved. Click on “Options” to set your preferences.You can use it for grabbing still screenshots or for recording a video of your screen. A control bar will appear at the bottom of your screen.Press Command + Shift + 5 to open Screenshot.Record your screen in macOS Mojave or Catalina We’ll go through using that first, then cover the steps for using QuickTime. You can record your screen through QuickTime Player for all versions of macOS up to Mojave, but in newer versions of macOS (Mojave and Catalina), there’s a separate app called Screenshot which lets you record your screen. One more caveat: some apps, like Apple’s built-in DVD Player, will block you from doing any screen recording. You can, of course, turn on the external mic and turn up the volume, but this won’t give you great audio. For that, you’ll have to download a third-party app, like Soundflower. It also lets you record external audio - anything coming in through your mic - but the Mac’s built-in options don’t let you record internal audio. Luckily, Macs have this feature built in ( your iPhone does as well), letting you record part or all of your screen. Whether you want to save a video of what’s playing on your screen, share what you’re looking at with friends, or film a tutorial, recording your Mac’s screen can come in handy.


 0 kommentar(er)
0 kommentar(er)
